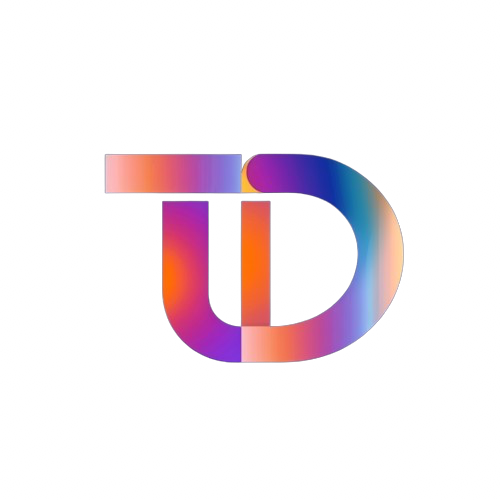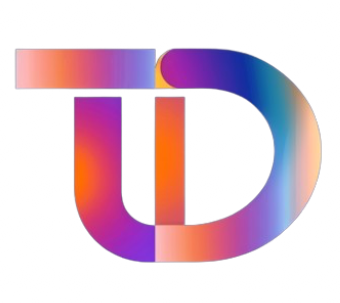Table of Contents
The TP-Link AX1500 is a reliable Wi-Fi 6 router designed to deliver high-speed internet for seamless streaming, gaming, and working from home. However, users sometimes face speed limitations, such as capped Ethernet speeds at 100 Mbps or inconsistent Wi-Fi performance. These issues often arise due to improper configurations, outdated firmware, or hardware-related problems. This guide will help you optimize your TP-Link AX1500 router for maximum performance while addressing common challenges.

Step 1: Diagnose Speed Issues
The first step in improving your router’s performance is identifying the root cause of speed limitations. If your router is capping speeds at 100 Mbps instead of delivering gigabit speeds, the issue may lie with your cables, port settings, or external factors.
- Test Ethernet Cables:
- Use TP-Link’s built-in cable tester in the Tether app to check for damaged or low-quality cables.
- Replace old cables with Cat 5e or Cat 6 cables, which are capable of supporting gigabit speeds.
- Verify Cable Integrity:
- Connect a laptop directly to your ISP router using the same Ethernet cable that connects to the AX1500.
- Run an internet speed test to confirm whether the cable can deliver your full internet speed.
- Eliminate ISP Issues:
- If your cable passes the test but speeds are still low, connect your laptop directly to your ISP modem/router and run another speed test. This will help you determine if the issue lies with your ISP or the AX1500 router.
By diagnosing these potential issues early, you can pinpoint whether the problem stems from your hardware setup or external factors like your internet service provider.
Step 2: Force Gigabit Negotiation
If your Ethernet connection remains stuck at 100 Mbps despite using proper cables, it could be due to port negotiation issues between the AX1500 and your ISP modem. Here’s how to address this:
- Log into Your Router:
- Open a web browser and type
192.168.0.1(ortplinkwifi.net) into the address bar. - Enter your admin username and password (default credentials are often printed on the router label).
- Open a web browser and type
- Adjust Port Speed Settings:
- Navigate to Advanced > Network > Internet.
- Set Port Speed to 1 Gbps Full Duplex. This forces the router to negotiate at gigabit speeds.
- If this causes link drops or disconnections, revert back to Auto mode and test again with different cables.
- Test Connection Stability:
- After making changes, run a speed test on a wired device connected to the AX1500 to confirm that speeds have improved.
Forcing gigabit negotiation can resolve many speed bottlenecks caused by misconfigured ports or incompatible hardware.
Step 3: Optimize Wi-Fi Performance
While wired connections typically offer faster and more reliable speeds, optimizing your Wi-Fi settings can significantly improve wireless performance for devices like smartphones, tablets, and laptops.
- Assign Non-DFS Channels:
- Dynamic Frequency Selection (DFS) channels can interfere with radar signals, leading to slower speeds or dropped connections.
- In your router’s admin panel, navigate to Wireless > Advanced Settings and manually assign channels 36–48 for 5 GHz Wi-Fi. These non-DFS channels provide better stability.
- Enable MU-MIMO:
- Multi-User Multiple Input Multiple Output (MU-MIMO) allows multiple devices to connect simultaneously without slowing down the network.
- Ensure MU-MIMO is enabled in your router’s settings for optimal performance when multiple devices are connected.
- Upgrade Client Devices:
- Older devices with outdated Wi-Fi adapters may not fully utilize Wi-Fi 6 capabilities.
- Upgrade laptops or PCs with Intel AX210 cards (or similar) for full compatibility with Wi-Fi 6 features like faster speeds and reduced latency.
- Position Your Router Strategically:
- Place your router in a central location away from walls, metal objects, and electronic interference.
- Elevate it on a shelf for better signal distribution throughout your home.
- Adjust Bandwidth Settings:
- Use QoS (Quality of Service) settings in the admin panel to prioritize bandwidth for high-demand activities like gaming or video conferencing.
Advanced Troubleshooting
If you’ve followed all the steps above but are still experiencing slow speeds or connectivity issues, try these advanced troubleshooting techniques:
- Update Firmware:
- Log into your router’s admin panel and check for firmware updates under System Tools > Firmware Upgrade.
- Download updates from TP-Link’s official website if they’re not available automatically.
- Firmware updates often include bug fixes and performance enhancements that can resolve persistent issues.
- Install Third-Party Firmware:
- For tech-savvy users, installing third-party firmware like OpenWRT can unlock advanced features such as granular QoS controls and buffer bloat management.
- Be cautious when flashing third-party firmware, as it may void warranties or cause instability if done incorrectly.
- Disable QoS Temporarily:
- While QoS is useful for prioritizing certain types of traffic (e.g., gaming or streaming), it can sometimes limit overall bandwidth.
- Disable QoS temporarily in the admin panel under Advanced > QoS Settings and test if speeds improve.
- Reset Your Router:
- Perform a factory reset by holding down the reset button on the back of the router for about 10 seconds.
- Reconfigure your network settings after resetting to ensure everything is optimized.
Preventive Measures
To maintain consistent high-speed performance over time, follow these preventive measures:
- Regularly Check Cable Integrity:
Use diagnostic tools like TP-Link’s cable tester in the Tether app to identify damaged cables early. - Ensure Proper Ventilation:
Overheating can reduce router performance over time. Place your router in a well-ventilated area away from direct sunlight or enclosed spaces. - Schedule Periodic Firmware Updates:
Set reminders to check for firmware updates every few months via your router’s admin panel or TP-Link’s website. - Reboot Your Router Periodically:
Restarting your router once every week or two clears temporary glitches and improves overall stability. - Optimize Device Placement:
For larger homes, consider adding a mesh Wi-Fi system or range extenders to eliminate dead zones and ensure strong signals throughout your space.
Backlink Suggestions
To enhance SEO and provide readers with additional resources, include backlinks from official sources:
Conclusion
The TP-Link AX1500 is an excellent router capable of delivering high-speed internet when configured correctly. By diagnosing speed issues, forcing gigabit negotiation, optimizing Wi-Fi settings, and following preventive measures, you can unlock its full potential for seamless streaming, gaming, and working from home.
With these optimizations in place—and supported by official resources like TP-Link Support Center and TP-Link Tether App Guide —you’ll enjoy faster internet speeds across all devices in your home without interruptions!